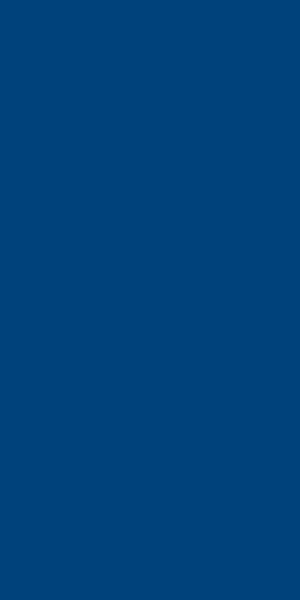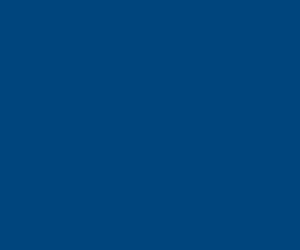Forum Replies Created
-
AuthorPosts
-
 bruce_bannerParticipant
bruce_bannerParticipantMethod 1: Open up company file properly
If you open the company file correctly, then this error code can be avoided. Thus, the very first method is to open the company file correctly. The steps involved in this process are as follows:Start off with opening the QuickBooks desktop.
Furthermore, choose the company file.
Last but not the least, click on open option.
The point to be noted here is that, if the file is located on a remote system, then make sure to learn the process to access it correctly.Method 2: Move the company file to default location
Another method is to move the company file to the default location. In case the company file is saved on a different location, then you need to move it to the default location. The steps involved in this process are as follows:To begin with, close your QuickBooks desktop.
Browse to the location of the company file.
Hit a right click on the company file, followed by selecting copy option.
Browse to the default location, along with that, right click and select paste. The location to be selected is: C:/Users/Public/PublicDocuments/Intuit/QuickBooks/Company Files.
Once done with that, open QuickBooks desktop along with that select find a company file.
Followed by, selecting local drives, and then spot the company file name.
Last but not the least, choose the correct company files and then click on open.Method 3: Download and run QuickBooks file doctor tool
If the above two methods didn’t work for you, then in that case you can download and run the QuickBooks file doctor tool. The steps involved in this case are as follows:First step in this process is to close the QuickBooks desktop.
Download QuickBooks Tool Hub file, and then save it to the system.
Once done with that, you need to double click the QuickBooksToolHub.exe file to open it. And follow the on-screen instructions to install and agree to the terms and conditions.
Double click the icon and open the QuickBooks tool hub.
Go for the company file issues tab.
Followed by, selecting run QuickBooks file doctor.
Now select the company file from the drop down menu, in file doctor.
If you are unable to find the company file and then choose Browse and search option to find the company file.
Choose the check your file option and then click on continue option.
Moving ahead, enter the QuickBooks admin password, followed by selecting the next option.
The final step in the process is to open QuickBooks and the company file to check whether the issue has been resolved. bruce_bannerParticipant
bruce_bannerParticipantConvert OST to PST in Outlook Manually
To convert OST to PST file manually, your system must be configured with Outlook and connected with the MS Exchange server. For the further procedure, steps are as follows:First, you need to open MS Outlook then, click on “File” and select the option “Import/Export”.
A new dialogue box opens asking to “Choose an action to perform”. Select “Export to a File” and proceed.
The next screen will ask to choose the file type to import. Choose “Outlook data file (.pst)” then hit the button to “Next”.
Now, choose the folder to export data from, and click on “Next”.
Choose an option from the list “Allow duplicates to be created” and click “Finish”.
After it, a new pop-up com to ask for an optional password. You can easily move ahead without entering it. bruce_bannerParticipant
bruce_bannerParticipantdownload and install epson stylus photo 1400 setup software in your computer.
Follow the onscreen instructions to install the software.
In the select your connection window, select wireless connection.
Select, setup printer for the first time and click on next.
Click on Wi-Fi auto connect and click on next.
Follow the onscreen instructions and your epson stylus photo 1400 printer will automatically gets connected to your computer through wireless network.
If not, then in the opening screen, click on next.
To fill in your SSID and the network password, click on show network password in the computer connected to the same wireless network.
Then go to the home screen.
Go to Wi-Fi setup and click OK.
In the Wi-Fi setup wizard, give your SSID and password and click on OK.
Follow the onscreen instructions to connect your printer to the wireless network. bruce_bannerParticipant
bruce_bannerParticipantUse HP Smart Diagnose & Fix (macOS)
On a Mac running macOS 10.14 or later, use the Diagnose & Fix feature in the HP Smart app to help fix connection issues.Open the HP Smart app. If you do not have HP Smart, download it from HP Smart – Mac App Store, and then follow the prompts to add your printer.
Click Printers, and then select Diagnose & Fix.
On the Diagnose & Fix screen, click Start.
Wait until the analysis completes. Do not close the app to avoid interrupting the process.
On the diagnosis screen, review the results, and then click Test Print or Done.
Remove and re-add your printer
Delete your printer from the print queue to clear errors, and then re-add it.Click the Apple icon , click System Preferences, and then click Printers & Scanners, Print and Scan, or Print and Fax.
Highlight the printer you want to remove, and then click the Minus signat the bottom of the list of printers.
Click Delete Printer.
Click the Plus sign.
Select your printer from the list.
Click the Use or Print Using field, select AirPrint from the drop-down, and then click Add.
 bruce_bannerParticipant
bruce_bannerParticipantConvert OST to PST Manually
Open Outlook and go to the File menu.
Select the Import/Export option.
Choose Export to a file.
Select Outlook Data File (.pst)
Choose whether to export a specific folder or the whole account.
Check the Include subfolders box.
Next, select a destination for the Export, and then click Finish. bruce_bannerParticipant
bruce_bannerParticipantTo troubleshoot the receiving AOL email on MacBook Pro:
AOL Mail on Mac not working, one of the reasons could be mistyping your email address or the previous password. Try these steps for a quick check:Install AOL mail on your MacBook Pro, go to the email menu and tap on the Preferences option
In this window, open account tab and tap on AOL mail account
Tap on Account Information tap and check for any mistype in your email address. If so, tap on the email address drop-down arrow and edit choose the edit option.
Double tap on your full name or on the AOL mail address, edit all the mistyped information and then tap on ok.
To edit the password that you mistyped, launch the tab of system preferences.
Tap on the Internet preferences and chose AOL entry in the tab.
Enter your correct AOL mail id and password and tap on details.
If needed change the provided description, your full name, or the password for your AOL.08/17/2021 at 11:57 AM in reply to: The most effective method to FIX HP PRINTER IN ERROR STATE #521388 bruce_bannerParticipant
bruce_bannerParticipant1. Make ports settings changes
Press the Windows logo key + R on your keyboard > type devmgmt.msc and hit Enter to open the Device Manager
Click View on the top menu > select Show hidden devices
Right-click Ports (COM & LPT) > select Proprieties
Open the Port settings tab in the Properties window
Select Use any interrupt assigned to the port
Check the box next to Enable legacy Plug and Play detection > click OK
Reboot your computer and see if it fixed the issue2. Make sure that your printer is Online
Open the Control Panel > select Devices and Printers
Select Printer
If you see that your printer has the Offline status, right-click on it and select Use Printer Online
If it was able to go online, you will see the Ready message instead of Offline.3. Reinstall the printer driver
Open the Control Panel > select View By Large icons
Click on Devices and Printers
Right-click on your printer > select Remove device
Confirm the device removal and restart your computer
After the PC reboots, it should automatically detect and install your printer, if not, unplug it and plug it back again. bruce_bannerParticipant
bruce_bannerParticipantSTEP-1: Fix QuickBooks Sync Manager Error (Rename Intuit Sync Manager Folder)
Firstly, close QuickBooks Company File and QuickBooks Application.
Secondly, reopen Update QuickBooks to the latest release.
From the System Tray, right-click Sync Manager Icon and select Exit Option to close sync Manager.
Consequently, locate the Sync Manager folder under C:\Users\username\AppData\Local\Intuit.Rename Sync Manager folder old
Restart your computer and start QuickBooks again (The Sync Manager folder is automatically created).
After that, try to Sync the information again to check if the error is fixed, else try the next step.STEP-2: Fix QuickBooks Sync Error Manager 17_7300
Open the QuickBooks Company File.
Open the Edit from the menu bar and select
Select Integrated Applications from the left pane and click My Preferences Tab from the right pane.
Put a check in the box before Intuit Sync Manager from Company Preferences
Try to Sync the information again to check if the error is fixed.STEP-3: Fix QuickBooks Sync Manager Error 5_13944
Make sure the server URL’s related to Sync Manager are up and running and blocked by Firewall or Internet Security. (Try Opening https://services.intuit.com and https://datasync.intuit.com from the Internet Browser)
The URL’s exceptions should be configured in Firewall and the Internet Security Software.
Go to SyncManager folder and remove the crt file.
In addition to that, install QuickBooks Sync Manager again or Reset the Sync Settings if is already installed.
Try to Sync data again and to check is the Sync Manager Error is fixed. If you see QuickBooks Error: An internal issue occurred while performing to upload data, wait for some time and try again.STEP-4: Fix QuickBooks Sync Error 17_7118
Close Sync Manager: From the System Tray, right-click Sync Manager Icon and select Exit Option to close sync Manager.
Log off QuickBooks Company and Close QuickBooks Application.
Open QuickBooks again and don’t open the company file.
Update QuickBooks to the latest release.
Open Intuit Sync Manager and check the version from the help menu. Update the version to the latest release if it is not.
Try Syncing again and you may not see QuickBooks Sync Manager Error. bruce_bannerParticipant
bruce_bannerParticipantThe simplest way to resolve the bug is by restoring your system. You can follow some videos or user manual fore storing the computer.
Often the issue is caused by the poor network. You can fix the error by checking the network connectivity. Restart your printer once again by following the power-cycle methods. Often this way resolves several issues of the printers. You can do it in a few simple steps by unplugging the power cord from the wall outlet and then again switching it on.
You can update or re-install the printer driver. According to many Brother Printer users, the Error State is often caused by the corrupting of the printer drivers. The technicians also suggest the same. If you found that the issue is resolved by downloading a new printer driver or updating the existing one, then consider this to be the main reason for the Error State in your Brother Printer.
By running a troubleshooter, many bugs are fixed. If you can do so, visit the device administration and run the much-used troubleshooter.
Delete and reinstall the printer software, if you fail to identify the bug. It’s the last and most effective step you can do for resolving the Error State issue. bruce_bannerParticipant
bruce_bannerParticipantSolution to Fix AOL Desktop Error Code 100
When you see an error message that says ‘AOL Desktop Error Code 100’ or ‘GAH! ERROR 2 message’ then you should know that there is a mailbox connection problem related to your email account. You can follow the steps given below to try and fix the error code and regain access to your AOL email account:
Step 1: Save any emails you are working on and log out of your account.
Step 2: Close all background apps and reboot your computer system.
Step 3: Once your system is back online open a new tab in the browser.
Step 4: Go to the browser settings or ‘Tools’ section and look for the cache.
Step 5: Clear the cached images and files along with the cookies.
Step 6: Exit and then restart the internet browser and open a new tab.
Step 7: Go to the official log in page and enter your AOL credentials.
Step 8: Log in to your email account and then check if the mailbox connection problem is resolved.
 bruce_bannerParticipant
bruce_bannerParticipantMethod 1: Disk Clean
You have to go to the start menu by pressing the WIN key and type command in the search box to open the Command window.
Now Press the ctrl+shift keys and press the Enter
A permission dialogue box appears selects Yes as your answer.
In the black box with the blinking cursor, you have to type cleanmgr and
Now the disk cleanup will start and you have to select the drives one by one and start cleaning the unwanted files.
When you are done with cleaning, check whether you are able to send the direct deposits.Method 2: A Pre-install tool
Here you are getting help from a different tool for QuickBooks. Install the Pre-Install tool and let it do the job. This tool performs all necessary steps by itself to resolve the problems if any. Once it is done you have to restart the computer and check if the QuickBooks Error 9000 is resolved.Method 3: Publisher’s Certificate Revocation
You should always have a certified version to work on. To check the Publisher’s Certificate revocation you have to follow the given stepsOpen the Internet Explorer and click on Internet option from the tool menu.
Now Click the Advanced tab.
In Security option, you have to clear the Check for publisher’s certificate revocation check box and click OK.
Now Restart your computer to get rid of the error completely.Method 4: Check your QuickBooks Desktop Internet Connection
In the QuickBooks Desktop click on Internet Connection Setup from the help menu.
Now you have to select Use my computer’s Internet connection to establish a connection.
Click on Next and click on Advanced Connection Settings.
Click on LAN Settings.
Once again Make sure the Automatically Detect Settings checkbox should be selected and the Proxy Server checkbox should not be selected.
Click on OK twice and Done.To get more information on QuickBooks Cloud Pricing and Quickbooks Enterprise Solutions visit Apps4Rent.
 bruce_bannerParticipant
bruce_bannerParticipantSolution 1: Locate the config.msi File
Give a right click on the start key button & then choose explore.
Give a double-click on the ‘C’ drive key.
This displays all your hidden files or as folders.
For this, you will need to click on tools options & after that choose folder.
Click to view the tab option & then select all hidden files as well as folders.
Now click to apply all changes you have been made & press the OK key button.
To do so, this appears to operate all necessary system files.
Give a right click on config.msi & choose rename it.
At the end of a filename, add old ^ hit the enter key button.
This will hide and protects your operating system files including all necessary hidden files & folders again on your system.Solution 2: Use Registry Repair Tool
You need to first apply any registry repair tool and repair the damaged registry Entries that related to the QuickBooks application
Use a malware removal tool, let us fix any type of malware infectious attack from your system, and get rid of all malware attacks from a computer device.
You have to remove all the unwanted or junk files from your System.
It is also important to uninstall all the outdated PC Device Drivers
Let us restore by doing “Undo” through Recent System Changes, this applies your Windows System.
First, you need to uninstall and after it reinstall the QuickBooks application
Start to run your Windows System File Checker by doing scanning.
Ready to install all essential Windows UpdatesTo learn more about QuickBooks Pro Cloud or QuickBooks Pro vs Premier visit Apps4Rent.
 bruce_bannerParticipant
bruce_bannerParticipantQuickBooks Sync Error 5_ 13944:
This error occurs while one is uploading the data:Network problems cause this error while you transfer the data. It happens because firewall setting does not allow entry to the main server.
In order to fix this error, you will have to access the server: https://services.intuit.com and https://datasync.intuit.com
The Intuit Sync Manager Trusted Certificate is not longer valid:
Go to ‘Program Data‘ in Sync Manger in your system and remove the ‘SBConnect.crt‘ file.
Run the ‘Sync Manager Setup‘ again.
In case, it is done, reset Sync settings. Follow the path: ‘Help> Manage Data Sync‘ and reset the ‘Intuit Sync Manager‘.
While uploading data, there is an internal issue.
Wait for some time and ‘Retry‘ again.QuickBooks Sync Error 17_7118
This error may continue for weeks and to fix this error, you need to be sure that the QuickBooks Enterprise application is upgraded. For this, use the latest version of QuickBooks or download the update.
Also upgrade the ‘Intuit Sync Manager‘ to the latest version.QuickBooks Sync Error 17_7300
When the downloaded data is written to the QuickBooks Desktop Company file.
Fix this error, and make sure that the ‘Sync Manager‘ is updated.
Open the ‘company file’ in QuickBooks.
Go to ‘Edit‘ and choose ‘Preferences‘.
Now, select ‘Integrated Applications‘.
Click on the ‘Company Preferences tab. bruce_bannerParticipant
bruce_bannerParticipantUninstall and Reinstall the Printer Drivers
Go to start menu and click on Control Panel. Go to Devices and Printer. Look out for your Epson printer. Right click on it and select uninstall to remove the old drivers from your computer. Now, open Epson website, search for printer drivers under download section and download the drivers on your desktop. Click on driver downloadable file and install the drivers. Follow the instructions and once the installation process completes, restart the system.Check Cable Connections
Turn off the printer and computer. Check if the cable of your multi-function Epson printer is properly connected to the power slot and your PC. Turn on both the devices.Check Network Connections
If the printer is on the network, check for the printer’s TCP/IP address. Then, try printing the Configuration page from the printer’s control panel to check whether it is displaying a duplicate IP message. If a duplicate IP message exists, then update the IP address for the printer. Now, run the Network Diagnostics Test to check the network settings for your printer and PC. On printer’s display, go to control panel, select Troubleshooting. Go to Network Problems and then Network Diagnostics to successfully perform the network test. The results of the test will display on your printer’s display. If it asks to contact network administrator, then contact your Internet Service Provider.Run Printer Trouble-shooter
Go to start menu and open control panel. Search for the PC Repair or Trouble-shooter in the search box. Open the trouble-shooter, go to the hardware and sound, select your printer and troubleshoot it. If everything is fine, follow the next steps.Reset the Printer
After performing the above steps, try resetting the printer using ‘Re-setter’ button. First, you need to download the button, and then extract the file to run the ‘Re-setter’ button to fix communication error on your printer. bruce_bannerParticipant
bruce_bannerParticipantReasons for QuickBooks not to respond:
A damaged hard drive
The company’s name is too long or extensive
An obsolete operating system
QuickBooks Desktop is not installed correctly
Corrupt QBWUSER.INI file.The steps to resolve QuickBooks Desktop not opening are:
Solution 1 – Close the “QBW32.exe” process.
Solution 2- Remove the QuickBooks application
Solution 3- Restart your QuickBooks desktop
Once you have restarted your Desktop, you will have a new system. Now you can try to open your QuickBooks after restarting the Desktop and see if it works.
Solution 4 – re-register QB related components in Windows
-
AuthorPosts