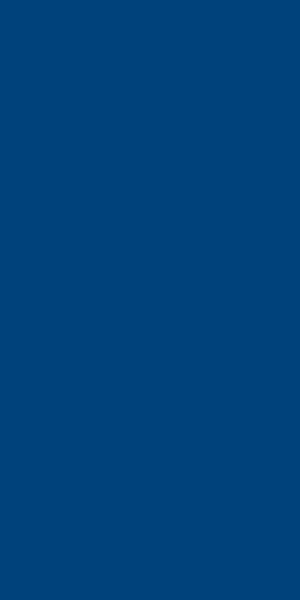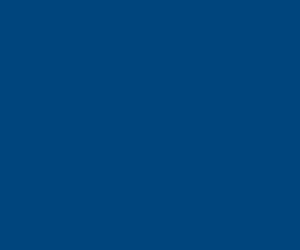Forum Replies Created
-
AuthorPosts
-
07/28/2021 at 12:52 PM in reply to: Cash App Payment Failed for My Protection | Cash App Failed #508378
 bruce_bannerParticipant
bruce_bannerParticipantCash App monitors your account for anything that looks out of the ordinary. If a potentially fraudulent payment occurs, we cancel it to prevent you from being charged.
When this happens, your funds will instantly be returned to your Cash App balance or linked bank account. If not, they should be available within 1–3 business days, depending on your bank.
To reduce the risk of payment beings canceled:
Only link debit or credit cards that are in your name
Only send payments to or receive payments from people you know or reputable businesses
Confirm the recipient’s phone number or $Cashtag before sending a payment
Frequently use your Cash App to build up a healthy transaction historyRegards,
Bruce bruce_bannerParticipant
bruce_bannerParticipantTo send a payment:
1. Open the Cash App
2. Enter the amount
3. Tap Pay
4. Enter an email address, phone number, or $Cashtag
5. Enter what the payment is for
6. Tap PayRegards,
Bruce bruce_bannerParticipant
bruce_bannerParticipantThere are a few things you can try to resolve email issues:
Reset your email password
Check your email client settings. With the current security update, if you manage your email through a client-server, like Outlook or Apple Mail, you may need to adjust the settings to continue receiving your email
Examine the user-id
Inspect your email settings
Check the network connectivity
Update the browser with the latest fixesHope this gives some insights.
07/28/2021 at 12:40 PM in reply to: Tabs glitch prompting Cash App transfer failed function? Use help #508363 bruce_bannerParticipant
bruce_bannerParticipantHere are some of the common reasons for transaction failed on Cash App:
1. Invalid Cash App card: Like other bank debit or credit cards the Cash App card also has an expiry date that is mentioned on the card itself, so if a payment fails it means your cash card is expired and you are still using it.
2. Incorrect recipient and other required details: Sometime in the hurry of sending money or making payment users enter the incorrect details of the recipient so the transfer failed occurs or the money is transferred to some unknown recipient.
3. Slow pace internet connection: Cash App is supported only with fast speed internet and wifi data so if there is an issue with the internet speed your device is connected to then it will not transfer money. The poor internet and wifi connection can cause so many errors in the working of the Cash app payment failed.
4. Insufficient funds in the account: Yes low balance in the account also causes a Cash app transfer failed, for instance, if you are trying to send your friend $200 but in your account, the current balance is $120 so the money transfer will not be successful.
Regards,
Bruce bruce_bannerParticipant
bruce_bannerParticipantPress the Power button to turn off the printer.
Disconnect the data cable from the printer (not applicable to Wi-Fi®, Bluetooth® or Infrared).
Unplug the printer power cord for approximately 10 minutes, and then plug it back in.
To troubleshoot a communication issue, reconnect the data cable (not applicable to Wi-Fi, Bluetooth or Infrared).
If the power cord is plugged in to a surge protector, it may be necessary (for testing purposes) to plug the cord directly into the wall outlet.
Reconnect the data cable (not applicable to Wi-Fi, Bluetooth or Infrared).
Press Power to turn the printer back on, then trying printing again.
If the printer still doesn’t work correctly, and the carriage is accessible, remove and replace the ink. Please repeat the steps above.
Hope this helps.
 bruce_bannerParticipant
bruce_bannerParticipantStep 1: Check the SSL setting of your Internet Explorer and Mozilla Firefox
“For Internet Explorer”
Press Windows + R keys at the same time from your keyboard and type “inetcpl.cpl” and select OK.
Open the Advanced Tab, then scroll down to the Security option.
Mark both SSL 2.0 and SSL 3.0 turned on by putting a checkmark in the box before them and select OK
Open your browser and sign in at https://qbo.intuit.com
“For Mozilla Firefox”
Open Mozilla Firefox ad go to the Tools menu and then select
Under the Advanced Icon select
Turn on both SSL 3.0 and TLS 1.0 if they are unchecked and select
Close and reopen Firefox and sign in to https://qbo.intuit.com
If you still experience QBO Login Problems, try the second step.Step 2: Check and Change some Additional Privacy settings.
The privacy settings must be set medium or lower as high setting blocks a lot of links and websites.
Manually allow access to https://qbo.intuit.com
Enable cookies.
Close the all the browsers and try to sign in again https://qbo.intuit.com
“Security Settings for Internet Explorer”
Press Windows + R keys at the same time from your keyboard and type “inetcpl.cpl” and select OK.
Open the Advanced Tab, then scroll down to the Security option.
Uncheck Do not Save encrypted pages and selectMore info: QuickBooks POS Hosting
Regards,
Bruce bruce_bannerParticipant
bruce_bannerParticipantMethod 1: Import/ Export Method
Launch the MS Outlook program on your system.Go to the File tab.
Select the Import/Export option.
Click on Export to a file
Hit the Next button
Now select Personal file folder (.pst)
Click on the Next button.
Go to parent root and click on Include Subfolders.
Browse to define the path to the resultant file.
Method 2: Drag and Drop
Users here need to create a new PST file and then select all the OST mailbox data that they want to export to Outlook PST and drag and drop them in the newly created PST file.Open MS Outlook program.
Create a new PST file in the Outlook.
Select all the OST mailbox data to convert them to PST file format and then copy and paste all of them in the newly created PST file.
Method 3: Use Outlook Archive Feature
After enabling the archiving feature in Microsoft Outlook, emails will get automatically saved in PST file format. To do so, follow the below steps –Open Microsoft Outlook.
Go to the File section.
Click on the Options.
Now, Go to the advanced section.
Click on Auto Archive settings…
Browse the location to define the path to save the resultant archived file.
Read more: O365 Migration
Regards,
Bruce07/20/2021 at 1:10 PM in reply to: How to Resolve the QuickBooks Error 9000 (Payroll Error)? #501255 bruce_bannerParticipant
bruce_bannerParticipantMethod 1: Disk Clean
You have to go to the start menu by pressing the WIN key and type command in the search box to open the Command window.
Now Press the ctrl+shift keys and press the Enter
A permission dialogue box appears selects Yes as your answer.
In the black box with the blinking cursor, you have to type cleanmgr and
Now the disk cleanup will start and you have to select the drives one by one and start cleaning the unwanted files.
When you are done with cleaning, check whether you are able to send the direct deposits.Method 2: A Pre-install tool
Here you are getting help from a different tool for QuickBooks. Install the Pre-Install tool and let it do the job. This tool performs all necessary steps by itself to resolve the problems if any. Once it is done you have to restart the computer and check if the QuickBooks Error 9000 is resolved.Method 3: Publisher’s Certificate Revocation
You should always have a certified version to work on. To check the Publisher’s Certificate revocation you have to follow the given stepsOpen the Internet Explorer and click on Internet option from the tool menu.
Now Click the Advanced tab.
In Security option, you have to clear the Check for publisher’s certificate revocation check box and click OK.
Now Restart your computer to get rid of the error completely.
Method 4: Check your QuickBooks Desktop Internet Connection
In the QuickBooks Desktop click on Internet Connection Setup from the help menu.
Now you have to select Use my computer’s Internet connection to establish a connection.
Click on Next and click on Advanced Connection Settings.
Click on LAN Settings.
Once again Make sure the Automatically Detect Settings checkbox should be selected and the Proxy Server checkbox should not be selected.
Click on OK twice and Done.More info: QuickBooks POS Hosting
Regards,
Bruce bruce_bannerParticipant
bruce_bannerParticipantThe Canon inkjet printer reported a 5200 error code, which means that the temperature of the ink cartridge is abnormally high, because the ink cartridge has no ink, and the temperature is too high when the print head is heated. Just add a little ink to the ink cartridge.
To add ink to the ink cartridge:
1. Take out the ink cartridge of the printer.
2. Peel off the label of the ink cartridge and stick it to the side of the ink cartridge. The ink cartridge is covered with 5 small holes.
3. Open the ink, insert the syringe into the ink to extract the ink, and use 3ml of ink.
4. In this way, ink is drawn according to the corresponding color and added to the ink cartridge. Note that the minute inks are used in different syringes and cannot be mixed. The syringe is inserted into the sponge of the ink cartridge, and the ink is slowly injected to completely absorb the sponge, which is not easy to add, otherwise it will leak ink.
5. After the injection is completed, stick different notes on the syringe to use colors to prevent mixing in the future.
6. Put the ink cartridge label back to the original place, and do not cover the air leak.
Hope this helps.
Regeards,
Bruce bruce_bannerParticipant
bruce_bannerParticipantThe error can occur due to paper jams in multiple areas of the printer.
1. Tap OK to clear the paper jam automatically.
2. If the paper jam does not solve then try manually.
3. Disconnect the printer from any source.
4. Take out the output tray.
5. Open the input door and pull out to extend the input tray.
6. Use a flashlight to check paper inside the tray area.
7. Put the input try back in the printer.
8. Set the printer to its normal position.
9. Open the ink cartridge access door to look inside the printer for any loose objects.
10. If you find any loose objects, fix them.
11. Close the cartridge access door.
12. Put the output tray back
13. Reconnect the power and all other cables to the printer, and turn on the printer
Regards,
Bruce bruce_bannerParticipant
bruce_bannerParticipantNorton.com/setup:
Go to norton.com/setup for Norton Setup.Sign In or Create a new Norton Account.
Find your Norton Product Key.
Enter Norton Product key..
Download Norton Setup and follow On-Screen instructions.
Finish the Installation Process and Run the Applications.
Hope this helps.
Bruce -
AuthorPosts