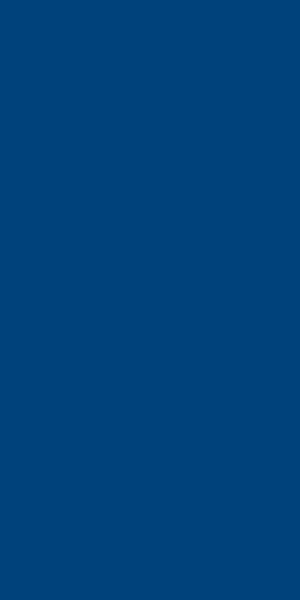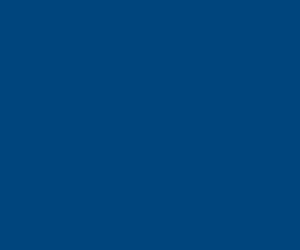Forum Replies Created
-
AuthorPosts
-
 petergroftParticipant
petergroftParticipantTo convert an OST file to a PST file manually, you can follow these steps:
Create a new Outlook profile:
Go to “Control Panel” > “Mail” > “Show Profiles”.
Click “Add” to create a new profile.
Follow the prompts to set up your new profile.
Open the OST file:Once you have created a new profile, open Outlook.
Go to “File” > “Open & Export” > “Open Outlook Data File”.
Browse to the location where your OST file is stored and select it.
Click “Open” to open the OST file in Outlook.
Export the OST file to a PST file:Once the OST file is open in Outlook, go to “File” > “Open & Export” > “Import/Export”.
Choose “Export to a file” and click “Next”.
Choose “Outlook Data File (.pst)” and click “Next”.
Select the items you want to export and choose a location to save the PST file.
Click “Finish” to start the export process.
Import the PST file:Open Outlook and go to “File” > “Open & Export” > “Import/Export”.
Choose “Import from another program or file” and click “Next”.
Choose “Outlook Data File (.pst)” and click “Next”.
Select the PST file you exported and choose the destination folder.
Click “Finish” to import the data into Outlook.Greetings,
Peter petergroftParticipant
petergroftParticipantTo recover an OST file, you can follow these steps:
Close Outlook:
Make sure that Outlook is closed before you start the recovery process.
Create a new Outlook profile:Go to “Control Panel” > “Mail” > “Show Profiles”.
Click “Add” to create a new profile.
Follow the prompts to set up your new profile.
Open the OST file:Once you have created a new profile, open Outlook.
Go to “File” > “Open & Export” > “Open Outlook Data File”.
Browse to the location where your OST file is stored and select it.
Click “Open” to open the OST file in Outlook.
Export the OST file to a PST file:Once the OST file is open in Outlook, go to “File” > “Open & Export” > “Import/Export”.
Choose “Export to a file” and click “Next”.
Choose “Outlook Data File (.pst)” and click “Next”.
Select the items you want to export and choose a location to save the PST file.
Click “Finish” to start the export process.Greetings,
Peter petergroftParticipant
petergroftParticipantTo convert Zimbra to Outlook manually, you can follow these steps:
Export Zimbra files to a TGZ archive:
Open the Zimbra desktop client.
Select the folders you want to export.
Go to “Preferences” > “Import/Export” and choose “Export”.
Choose the location to save the exported file and select the “TGZ” format.
Click “Export” to start the export process.
Extract the contents of the TGZ archive:You will need a program that can extract the contents of the TGZ archive.
7-Zip is a popular program that you can download and install.
Convert extracted files to PST format:Open Microsoft Outlook.
Go to “File” > “Open & Export” > “Import/Export”.
Choose “Import from another program or file” and click “Next”.
Choose “Personal Folder File (.pst)” and click “Next”.
Select the extracted files and choose the destination folder.
Click “Finish” to import the data into Outlook.Greetings,
Peter petergroftParticipant
petergroftParticipantTo convert OLM to PST manually, you can follow these steps:
Export OLM files to an OLM archive:
Open Microsoft Outlook for Mac.
Go to “File” > “Export”.
Choose “Outlook for Mac Data File (.olm)” and click “Next”.
Select the items you want to export and choose a location to save the OLM archive.
Click “Finish” to start the export process.
Install a third-party software:You will need a third-party tool that can convert OLM to PST format.
“OLM to PST Converter Ultimate” is a popular software that you can download and install.
Convert OLM to PST:Open “OLM to PST Converter Ultimate”.
Click “Add OLM” and select the OLM archive you exported in step 1.
Choose the “PST” format as the output format.
Click “Convert” to start the conversion process.
Once the conversion is complete, you will have a PST file containing all your Outlook data.
Import PST file into Outlook for Windows:Open Microsoft Outlook for Windows.
Go to “File” > “Open & Export” > “Import/Export”.
Choose “Import from another program or file” and click “Next”.
Choose “Outlook Data File (.pst)” and click “Next”.
Select the PST file you created in step 3 and choose the destination folder.
Click “Finish” to import the data into Outlook for Windows.Greetings,
Peter petergroftParticipant
petergroftParticipantConverting an OST (Offline Storage Table) file to a PST (Personal Storage Table) file manually involves a few steps. Please note that this process requires technical knowledge and should be done with caution, as any mistakes can result in data loss. It is always recommended to backup your OST file before attempting any manual conversion.
Here’s a step-by-step guide on how to convert OST to PST manually:
Step 1: Open Outlook in Cached Exchange Mode
Make sure you have Microsoft Outlook installed on your computer and open it in Cached Exchange Mode. Cached Exchange Mode allows you to access your OST file, which is an offline copy of your mailbox data.Step 2: Create a New PST File
In Outlook, go to the File tab and click on “Options”. In the Options window, select “Advanced” and click on “Export”. Choose “Export to a file” and click on “Next”. Select “Outlook Data File (.pst)” and click on “Next”. Choose the folder or mailbox you want to export from (usually your OST file), select a location to save the PST file, and click on “Finish”. Set a password for the PST file if desired, and click on “OK”.Step 3: Import PST File
In Outlook, go to the File tab and click on “Options”. In the Options window, select “Advanced” and click on “Import”. Choose “Import from another program or file” and click on “Next”. Choose “Outlook Data File (.pst)” and click on “Next”. Browse and select the PST file you created in Step 2, choose the folder or mailbox to import the data into, and click on “Finish”.Step 4: Move Data to the New PST File
Once the PST file is imported, you can manually move the data from the OST file to the newly created PST file. You can drag and drop folders from the OST file to the PST file in Outlook. You can also use the “Move” or “Copy” options under the “File” tab to move or copy data between folders.Step 5: Verify Data in PST File
After moving all the data from the OST file to the PST file, verify that all the data has been successfully transferred. Make sure to check all folders, including inbox, sent items, calendar, contacts, etc., to ensure that nothing is missing.Regards,
Peter petergroftParticipant
petergroftParticipantConverting Zimbra to PST (Personal Storage Table) manually involves several steps. Please note that these steps may vary depending on the version of Zimbra you are using and the operating system you have installed. Here is a general outline of the process:
Export Zimbra data: Log in to your Zimbra account and export the data that you want to convert to PST. This can include emails, contacts, calendars, and other data. You can do this by using the Zimbra web interface or by using the Zimbra Desktop client.
Save the exported data: Once you have exported the Zimbra data, save it to a location on your local computer or network drive.
Convert Zimbra data to PST: You can use third-party tools, such as Zimbra to PST converter software, to convert the exported Zimbra data to PST format. These tools typically provide a simple and user-friendly interface to select the exported Zimbra data and convert it to PST.
Import PST data to Outlook: After you have converted the Zimbra data to PST, you can import it to Microsoft Outlook, which is a popular email client that supports PST files. To do this, open Outlook and go to File > Open & Export > Import/Export. Select “Import from another program or file” and click Next. Choose “Outlook Data File (.pst)” as the file type to import, and then select the PST file that you converted from Zimbra. Follow the prompts to complete the import process.
Verify data integrity: Once the import process is complete, verify that all the Zimbra data has been imported correctly to Outlook. Check your emails, contacts, calendars, and other data to ensure that everything has been transferred accurately.
Greetings,
Peter petergroftParticipant
petergroftParticipantDownload EDB to PST converter.
Select the Exchange EDB file to recover and convert.
Preview and select the mailbox data for export.
Apply Filter Settings – Date, CC, To, etc. ( optional)
Click the ‘Export to Outlook PST’ button. That’s it!
Regards,
Peter petergroftParticipant
petergroftParticipantTGZ and PST are two different file formats used by different email clients. TGZ is the file extension used by the open-source email client, Zimbra, while PST is the file extension used by Microsoft Outlook. If you want to convert a TGZ file to PST format, you can follow these steps:
First, you need to extract the emails from the TGZ file using Zimbra or any other email client that supports TGZ format.
Once you have extracted the emails, you can save them in a standard format like EML or MBOX.
Next, you can import these emails into Microsoft Outlook using the Import/Export feature.
In Outlook, go to the File menu, select Open & Export, and then click Import/Export.
In the Import and Export Wizard, select “Import from another program or file” and click Next.
Choose the file type you want to import, either “Outlook Data File (.pst)” or “Import Internet Mail and Addresses” and click Next.
Select the file you want to import and choose the options you want to use, such as “Replace duplicates with items imported” or “Do not import duplicates” and click Next.
Choose the folder you want to import the emails into and click Finish.
Outlook will import the emails from the file into the selected folder.
Greetings,
Peter petergroftParticipant
petergroftParticipantRepair an Outlook data file (. pst) file
Exit Outlook and browse to one of the following file locations.
Open SCANPST.
Select Browse to select the Outlook Data File
Choose Start to begin the scan.
If the scan finds errors, choose Repair to start the process to fix them.Hope This Helps,
Peter petergroftParticipant
petergroftParticipantConverting Mac OLM (Outlook for Mac) to PST (Outlook for Windows) manually involves several steps. Here’s a step-by-step guide:
Step 1: Export OLM File from Outlook for Mac
Open Outlook for Mac on your Mac computer.
Go to the “File” tab in the top menu bar and select “Export”.
Choose “Outlook for Mac Data File (.olm)” and click “Continue”.
Select the items you want to export, such as emails, contacts, and calendars.
Choose a location to save the OLM file and click “Save”.
Wait for the export process to complete.Step 2: Transfer OLM File to Windows PC
Transfer the OLM file from your Mac computer to your Windows PC using a USB drive, cloud storage, or any other method of your choice.Step 3: Install and Configure Outlook for Windows
If you don’t have Outlook for Windows installed on your PC, download and install it from the official Microsoft website.
Open Outlook for Windows and configure it with your email account.Step 4: Import OLM File into Outlook for Windows
In Outlook for Windows, go to the “File” tab in the top menu bar and select “Open & Export”.
Choose “Import/Export” and click “Next”.
Select “Import from another program or file” and click “Next”.
Choose “Outlook for Mac Data File (.olm)” and click “Next”.
Click “Browse” to locate and select the OLM file you transferred from your Mac computer.
Choose how you want to handle duplicates, and click “Next”.
Select the items you want to import, such as emails, contacts, and calendars.
Choose a destination folder in your Outlook for Windows account to import the OLM file, and click “Finish”.
Wait for the import process to complete.Regards,
Peter petergroftParticipant
petergroftParticipantConverting Zimbra to PST (Personal Storage Table) manually involves several steps. Please note that these steps may vary depending on the version of Zimbra you are using and the operating system you have installed. Here is a general outline of the process:
Export Zimbra data: Log in to your Zimbra account and export the data that you want to convert to PST. This can include emails, contacts, calendars, and other data. You can do this by using the Zimbra web interface or by using the Zimbra Desktop client.
Save the exported data: Once you have exported the Zimbra data, save it to a location on your local computer or network drive.
Convert Zimbra data to PST: You can use third-party tools, such as Zimbra to PST converter software, to convert the exported Zimbra data to PST format. These tools typically provide a simple and user-friendly interface to select the exported Zimbra data and convert it to PST.
Import PST data to Outlook: After you have converted the Zimbra data to PST, you can import it to Microsoft Outlook, which is a popular email client that supports PST files. To do this, open Outlook and go to File > Open & Export > Import/Export. Select “Import from another program or file” and click Next. Choose “Outlook Data File (.pst)” as the file type to import, and then select the PST file that you converted from Zimbra. Follow the prompts to complete the import process.
Verify data integrity: Once the import process is complete, verify that all the Zimbra data has been imported correctly to Outlook. Check your emails, contacts, calendars, and other data to ensure that everything has been transferred accurately.
Greetings,
Peter petergroftParticipant
petergroftParticipantConverting Mac OLM (Outlook for Mac) to PST (Outlook for Windows) manually involves several steps. Here’s a step-by-step guide:
Step 1: Export OLM File from Outlook for Mac
Open Outlook for Mac on your Mac computer.
Go to the “File” tab in the top menu bar and select “Export”.
Choose “Outlook for Mac Data File (.olm)” and click “Continue”.
Select the items you want to export, such as emails, contacts, and calendars.
Choose a location to save the OLM file and click “Save”.
Wait for the export process to complete.Step 2: Transfer OLM File to Windows PC
Transfer the OLM file from your Mac computer to your Windows PC using a USB drive, cloud storage, or any other method of your choice.Step 3: Install and Configure Outlook for Windows
If you don’t have Outlook for Windows installed on your PC, download and install it from the official Microsoft website.
Open Outlook for Windows and configure it with your email account.Step 4: Import OLM File into Outlook for Windows
In Outlook for Windows, go to the “File” tab in the top menu bar and select “Open & Export”.
Choose “Import/Export” and click “Next”.
Select “Import from another program or file” and click “Next”.
Choose “Outlook for Mac Data File (.olm)” and click “Next”.
Click “Browse” to locate and select the OLM file you transferred from your Mac computer.
Choose how you want to handle duplicates, and click “Next”.
Select the items you want to import, such as emails, contacts, and calendars.
Choose a destination folder in your Outlook for Windows account to import the OLM file, and click “Finish”.
Wait for the import process to complete.Greetings,
Peter petergroftParticipant
petergroftParticipantConverting NSF (Lotus Notes) to PST (Outlook) manually involves multiple steps. Here is a general outline of the process:
Step 1: Export NSF Data
Launch Lotus Notes on your computer.
Open the NSF file from which you want to export data.
Go to File > Export.
Select a location to save the exported data and choose the file format as “Structured Text” or “Comma Separated Value (CSV)”.
Choose the data you want to export, such as emails, contacts, calendars, etc.
Click on the “Export” button and save the exported data.
Step 2: Convert Exported Data to PSTLaunch Microsoft Outlook on your computer.
Go to File > Open & Export > Import/Export.
Choose “Import from another program or file” and click Next.
Select “Comma Separated Values” or “Structured Text” as the file type to import and click Next.
Browse and select the exported data file from Step 1.
Choose a location to import the data in Outlook and click Next.
Select the items you want to import, such as emails, contacts, calendars, etc., and click Next.
Choose an appropriate option for handling duplicates, and click Next.
Click Finish to start the import process.
Step 3: Save Imported Data to PSTOnce the imported data is in Outlook, create a new PST file by going to File > Info > Account Settings > Account Settings.
In the Account Settings dialog box, go to the Data Files tab and click on “Add”.
Choose Office Outlook Personal Folders File (.pst) as the file type and click OK.
Choose a location to save the new PST file and provide a name for it, then click OK.
In Outlook, select the imported data that you want to save to the newly created PST file.
Drag and drop the selected items to the new PST file in the Navigation pane.
Wait for the items to be copied to the PST file, and then close Outlook.Greetings,
Peter petergroftParticipant
petergroftParticipantTo convert PST to MBOX manually, you can follow these steps:
Step 1: Export Emails from Outlook PST
Open Microsoft Outlook on your computer.
Click on “File” in the top menu bar.
Select “Options” from the drop-down menu.
In the Outlook Options window, click on “Advanced” in the left-hand pane.
Scroll down to the “Export” category and click on “Export” button.
In the Import and Export Wizard window, select “Export to a file” and click on “Next”.
Choose “Microsoft Exchange” as the file type and click on “Next”.
Select the PST file you want to export and choose a location to save the exported file. Click on “Finish” to start the export process.
Step 2: Install Mozilla ThunderbirdDownload and install Mozilla Thunderbird, which is a popular email client that supports MBOX format.
Step 3: Import PST File to ThunderbirdOpen Mozilla Thunderbird on your computer.
If you are setting up Thunderbird for the first time, you will be prompted to create an email account. You can skip this step if you don’t want to set up an email account.
Click on “Tools” in the top menu bar and select “Import” from the drop-down menu.
In the Import window, select “Mail” and click on “Next”.
Choose “Outlook” as the type of mail you want to import and click on “Next”.
Click on “Browse” and locate the PST file you exported from Outlook in Step 1.
Select the folders you want to import and click on “Next”.
Choose the destination folder in Thunderbird where you want to import the PST data and click on “Next”.
Click on “Finish” to start the import process.
Step 4: Export MBOX Files from ThunderbirdIn Mozilla Thunderbird, select the folder where you imported the PST data.
Click on “Tools” in the top menu bar and select “Export” from the drop-down menu.
Choose the folder you want to export as MBOX format and click on “Next”.
Choose a location to save the MBOX file and click on “Finish” to start the export process.
After following these steps, you should have successfully converted your PST file to MBOX format manually using Microsoft Outlook and Mozilla Thunderbird.Regards,
Peter -
AuthorPosts